会社で仕事をしていると、パワポで資料を作る機会ってよくありますよね。でも、その資料、文字だらけ、グラフだらけになってしまいませんか?その結果、分かりにくい、伝わりにいという資料になってしまう。そんな時は、簡単な絵(図)を載せるだけでも伝わり方が違います。
ただ、絵を載せようとしても、思ったような図が見つからない、ネットから拾ってくるのは著作権が気になる、等の難しさがあります。そういった場合は、自分で絵を作ってしまえばいいのです。パワポの機能は優れているので、絵画ソフトを使用しなくても、十分絵を描くことは可能です。
この記事では、パワポで簡単に絵を描く方法を紹介します。それによって、絵を描くことに必要なパワポの基本機能をマスターできます。パワポで描いた絵の一例を下に載せます。これは若干応用が必要ですが、慣れてくるとこのような絵も描けるようになります。

初級、中級、上級に分けて解説していきます。今回は初級編です。
最も簡単な絵の描き方
最も簡単な絵の描き方は、すでにパワポ標準コマンドにある図形を組み合わせるやり方です。例えば下の国旗は、パワポにあらかじめ用意されている図形を組み合わせただけです。
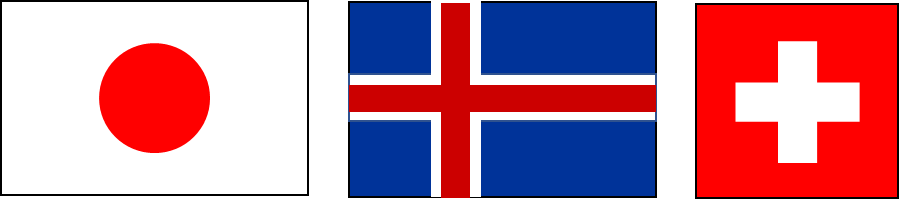
日本の国旗は、四角に丸を重ねただけで完成です(アイスランド、スイスも同様です)。
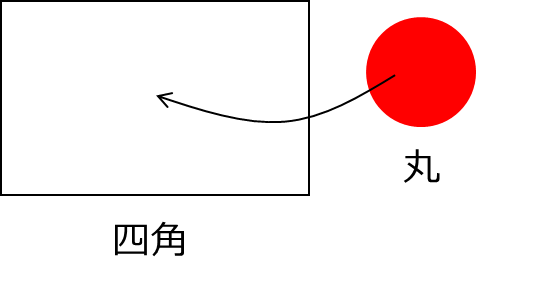
今回はこの方法で絵を描くやり方を解説していきます。
必要最低限覚えておきたいコマンド4つ
では、この図形を組み合わせる方法で、最低限覚えておきたいコマンドを紹介していきます。
①「図形」
このコマンドでは下のような図形を一瞬で描けます。
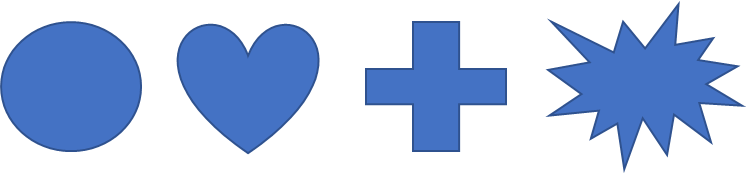
メニューの「挿入」→「図形」で図形の選択画面が表示されます。表示された形状の中から、描きたいものを選びます。
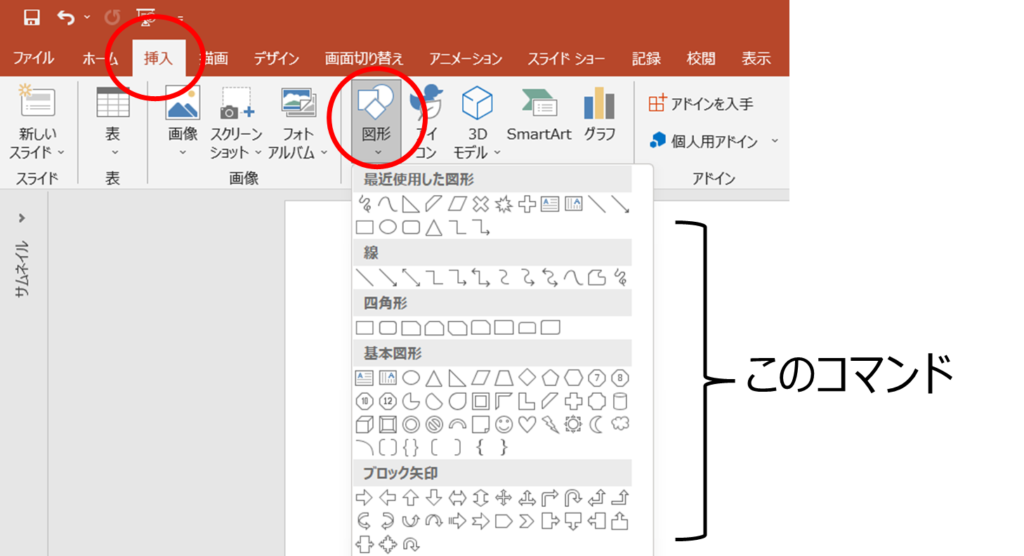
②「図形の結合」
このコマンドを使用すると、下の図のように図形を合体したり、引き算したりできます。
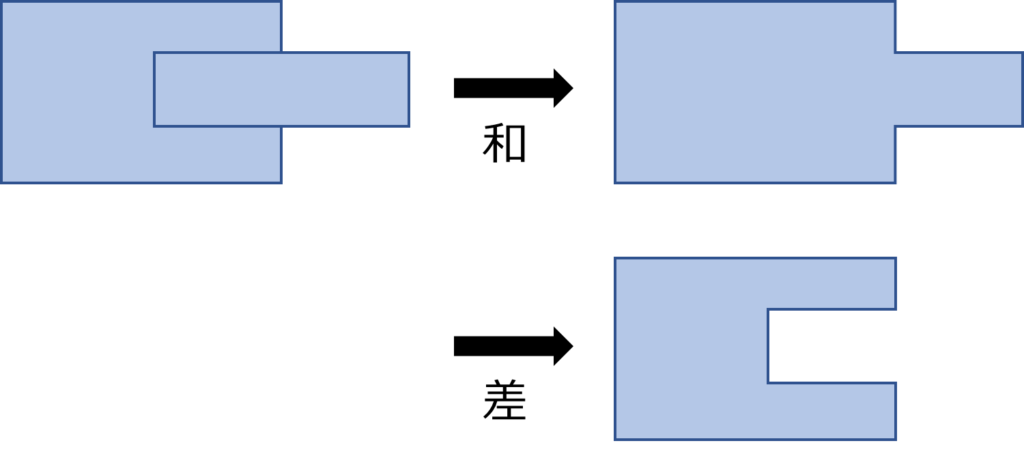
メニューの「図形の書式」→「図形の結合」で使用できます。
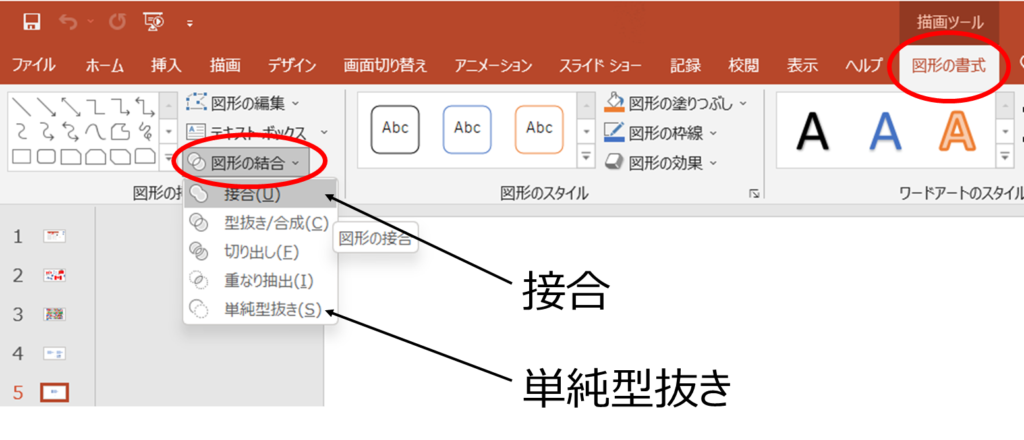
1つだけ注意点があります。このコマンドは複数の図形を同時に選択していないと表示されません。下の図のように複数の図を選択しましょう(shiftキーを押しながら1つづつ選ぶ or ドラッグで一括選択)。
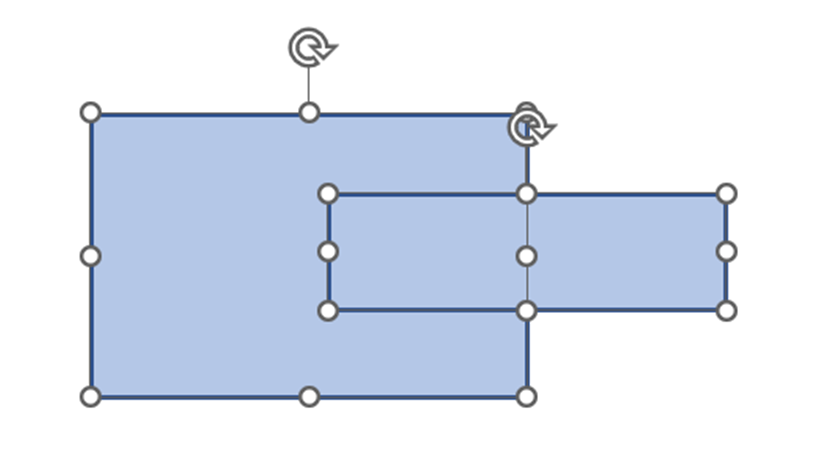
③「グループ化」
このコマンドは、複数の図形を1つのグループとして一体的に扱えるようになるコマンドです。
例えば、以下のように中国の国旗を描いたとします。この場合、それぞれの図形は独立しています(赤い四角を動かしても、星はついてこない)。
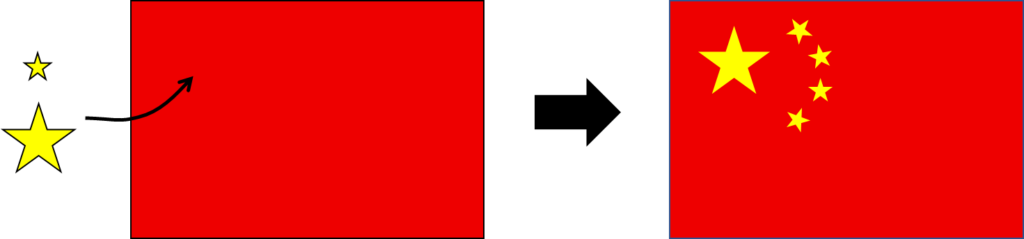
グループ化のコマンドを実行すると、図形を1つの図形として扱えるようになります(赤い四角を動かすと、星もついてくる)。グループ化する全図形を選択し、図形の上にカーソルがある状態で、右クリック→グループ化を選択します。これでグループ化は完成です。
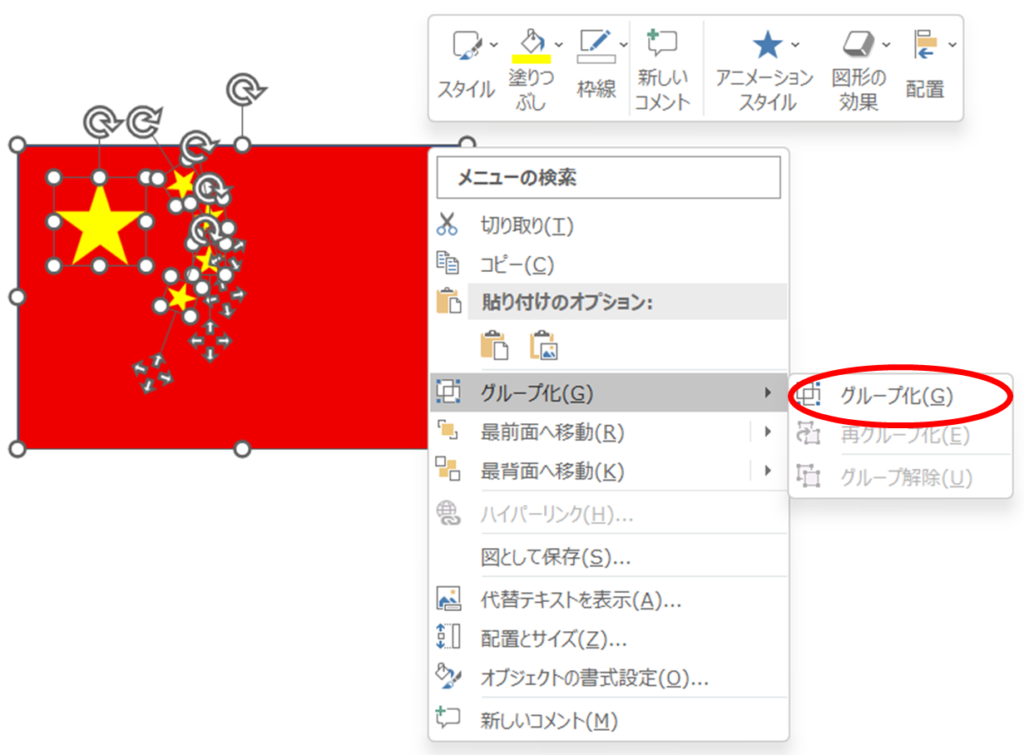
④「頂点の編集」
描いた図形の形を変えるコマンドです。
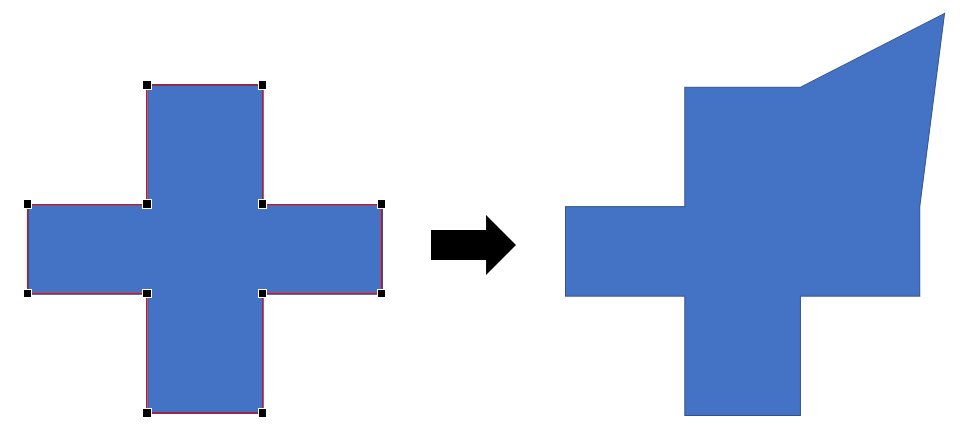
図形を選択して右クリックすると、図形を構成している頂点が表示されます。それをドラッグすれば形状が変更できます。
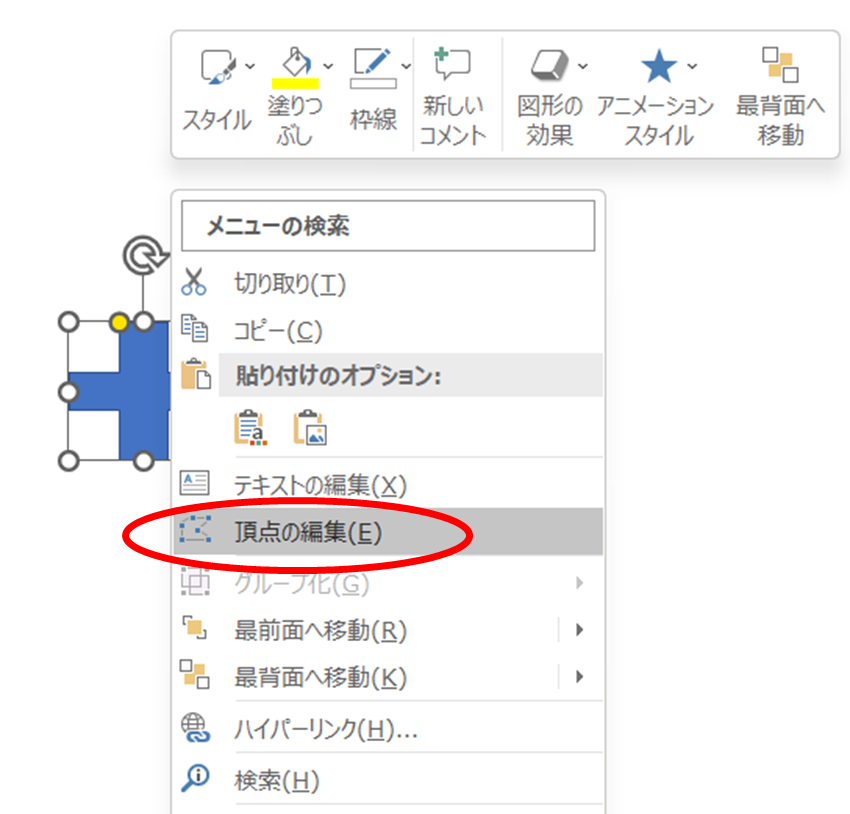
頂点を新たに追加することもできます。一回大まかに描いて、後で修正する場合によく使用します。
応用例
今回紹介してきたコマンドを使って、カナダの国旗を描いてみます。まず、以下の手順で葉っぱの絵を描きます。
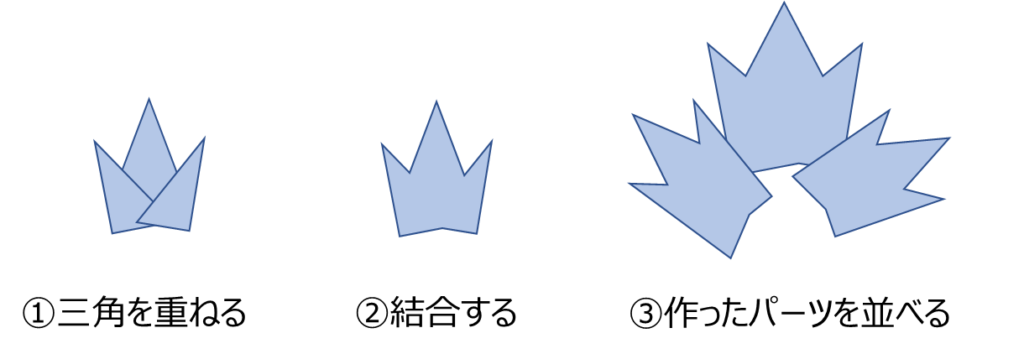
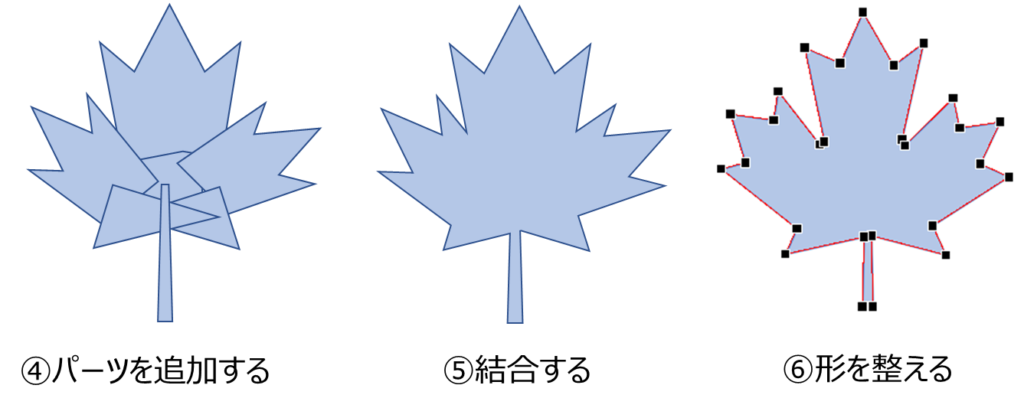
これで葉っぱの絵は完成しました。色を赤にして、四角を組み合わせて作ったベースに乗せます。
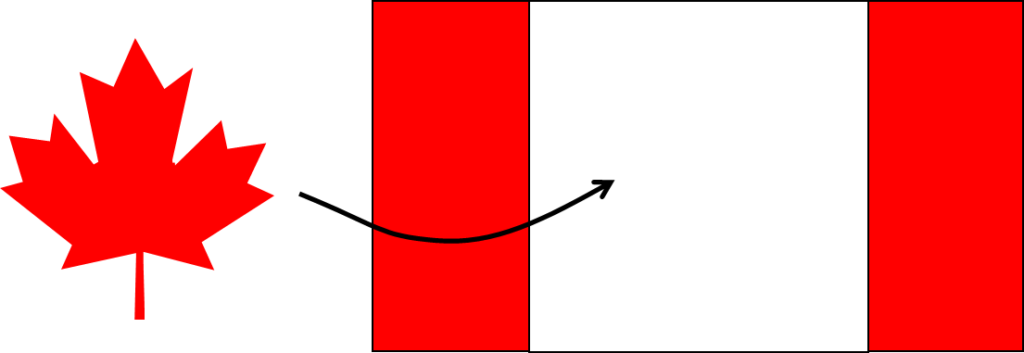
あとはグループ化して完成になります。
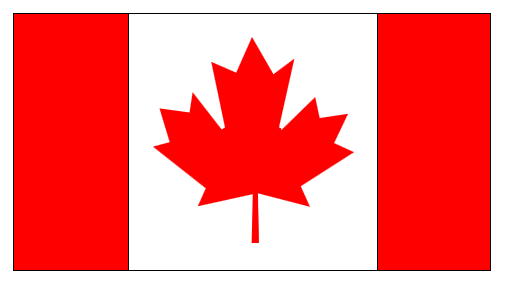
このように、前述の①~④のコマンドを使用すれば、ある程度の絵は描けるようになります。
まとめ
これまで説明してきたように、図形を組み合わせれば簡単に絵が描けます。ちょっとした絵や図でパワポ資料が分かりやすくなったり、見やすくなったりするものです。その実例を以下に示します。下の図はスポーツの国際大会の表彰台だとします。
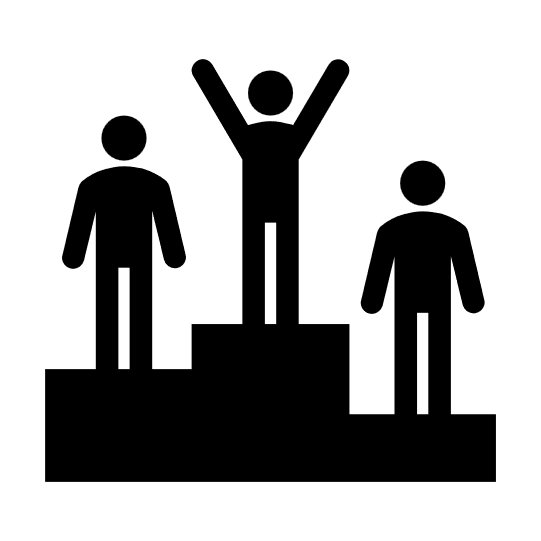
この図に、順位が分かるように文字で国名を書き入れたら以下のようになります。
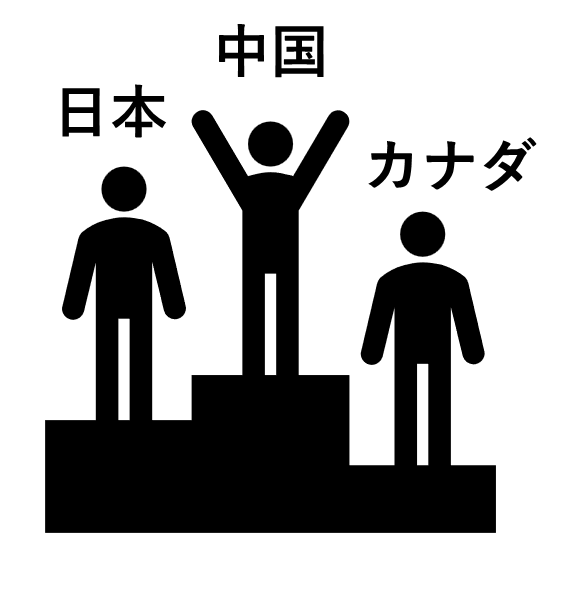
もちろんこれでも分かります。別の表し方として、先ほど描いた国旗を挿入してみると、下図のようになります。
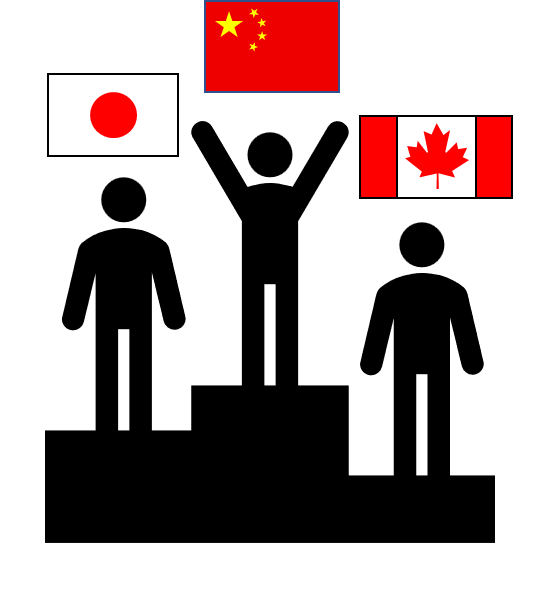
どちらが印象に残るでしょうか?後者だと思います。絵を描くというのはこういう事です。文字やグラフだけでは伝わりにくい事を、直感的に伝えられるのです。それが絵を描くことのメリットです。
今回は初級編でした。次回は中級編をやっていきたいと思います。



-120x68.png)