会社で仕事をしていると、パワポで資料を作る機会ってよくありますよね。でも、その資料、文字だらけ、グラフだらけになってしまいませんか?その結果、分かりにくい、伝わりにいという資料になってしまう。そんな時は、簡単な絵(図)を載せるだけでも伝わり方が違います。
ただ、絵を載せようとしても、思ったような図が見つからない、ネットから拾ってくるのは著作権が気になる、等の難しさがあります。そういった場合は、自分で絵を作ってしまえばいいのです。パワポの機能は優れているので、絵画ソフトを使用しなくても、十分絵を描くことは可能です。
この記事では、パワポで簡単に絵を描く方法を紹介します。それによって、絵を描くことに必要なパワポの基本機能をマスターできます。パワポで描いた絵の一例を下に載せます。これは若干応用が必要ですが、慣れてくるとこのような絵も描けるようになります。

初級、中級、上級に分けて解説していきます。今回は中級編です。
基本的な絵の描き方
基本的なやり方としては、自分で線を描いて絵を描いていきます。例えば、下の図は将棋の駒を描いたものです。

描き方は簡単です。単純に線を描いて色を付けるだけです。文字はパワポの得意とするところなので、単純に「角」「飛車」と書いて駒の絵の上に乗せます(文字を斜めから見たようにするのにはややテクニックが必要)。
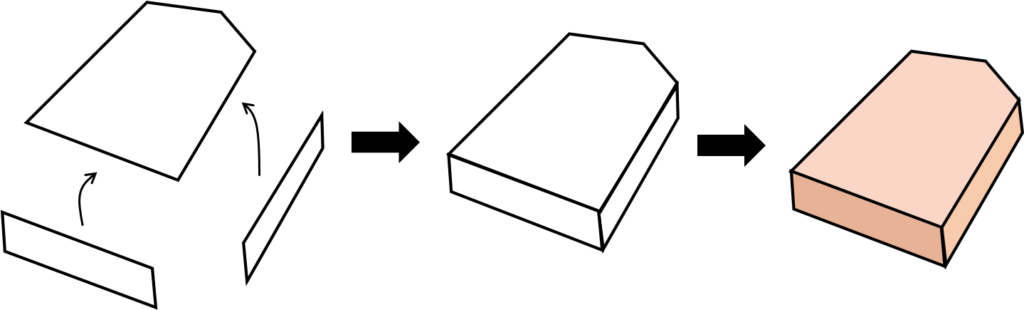
上記のように、やり方自体はシンプルです。
覚えておきたいコマンド
以下の2つのコマンドを覚えておくと、大体の絵は描けます。
①フリーフォーム:図形コマンド
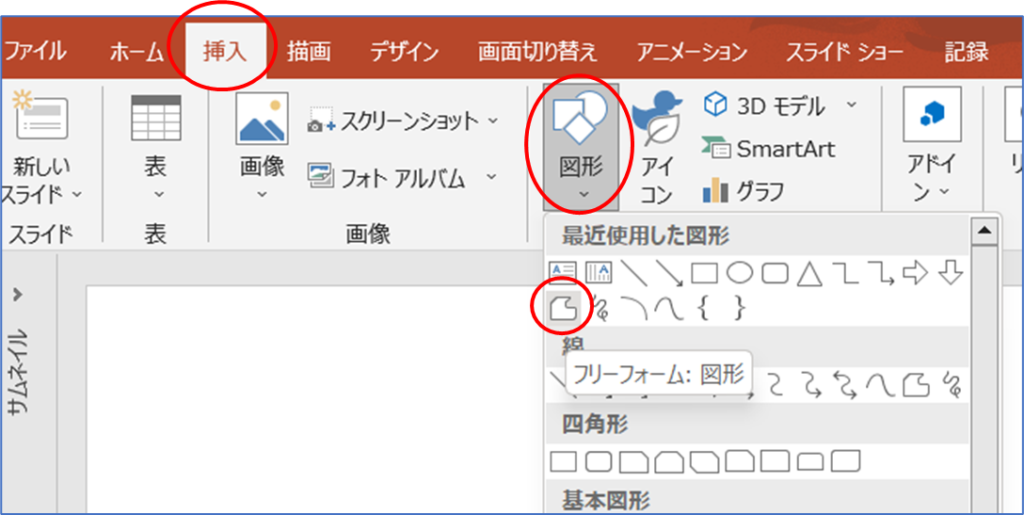
このコマンドは直線で図形を描くコマンドです。線を描いている途中で向きを変えることが可能です。前述の将棋の駒はこの線で描きました。閉じた図形を描くと、自動的に塗りつぶされます。
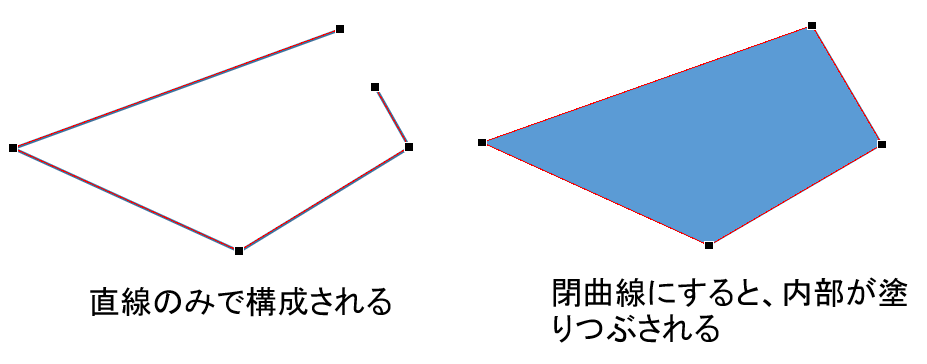
また、閉じた図形でなくても、塗りつぶしをかけることは可能です。(図形をクリックして、図形の書式設定→塗りつぶし)
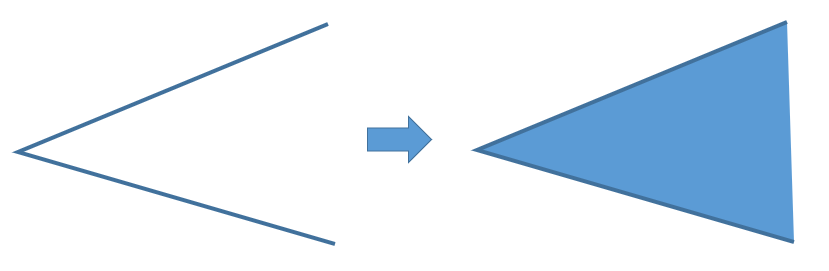
②曲線コマンド

このコマンドは曲線で図形を描くコマンドです。線を描いている途中で向きを変えることが可能です。
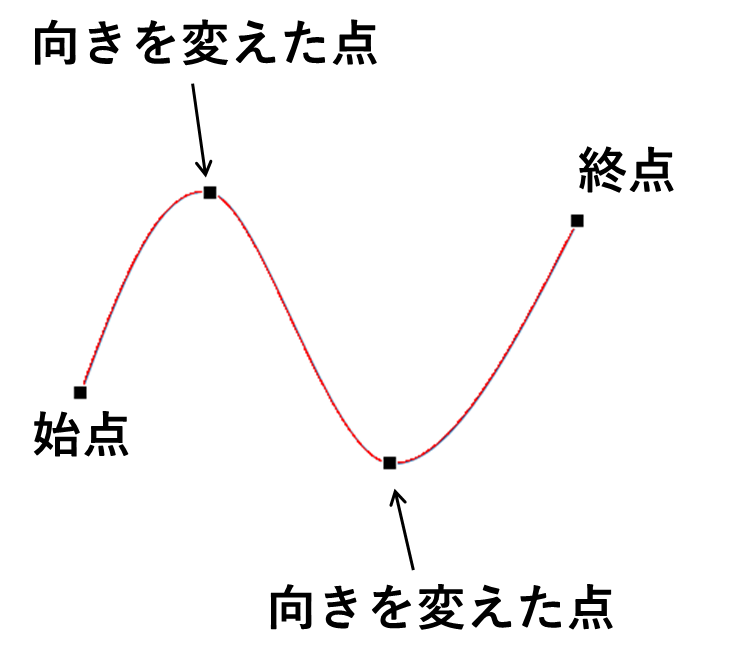
この線にはやや癖があります。下図のように、線の向きを変えると、変えた点より前の線も影響を受けるのです。
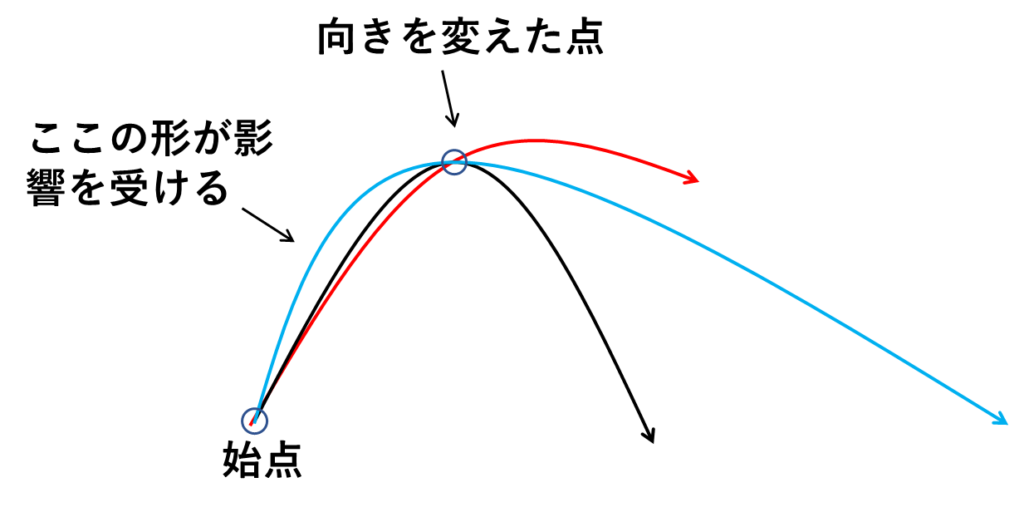
※補足:線は描いた後で修正できます。
線の上で右クリックして、「頂点の編集」を選びます。
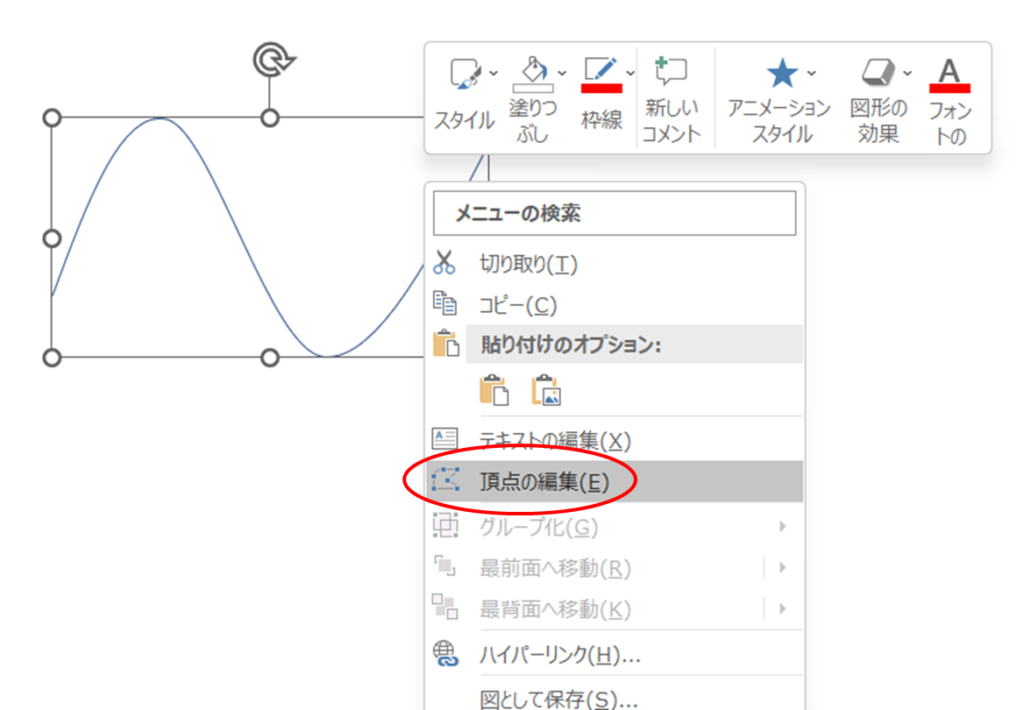
そうすると、曲線の上に黒い四角が現れます。それをドラッグすれば、線の形を変えられます。
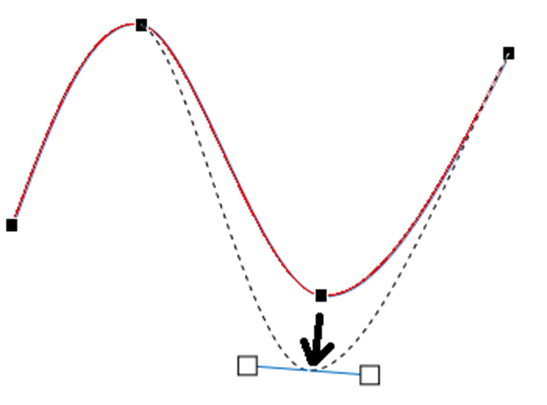
応用例
上記の曲線コマンドを使用し、靴の絵を描いてみたいと思います。下のような手順で描くのですが、基本的に力技です。スマートなやり方はなく、図形の前後関係に注意しながら根気よく描いていきます。前述のように、曲線コマンドは癖があるので、慣れが必要です。
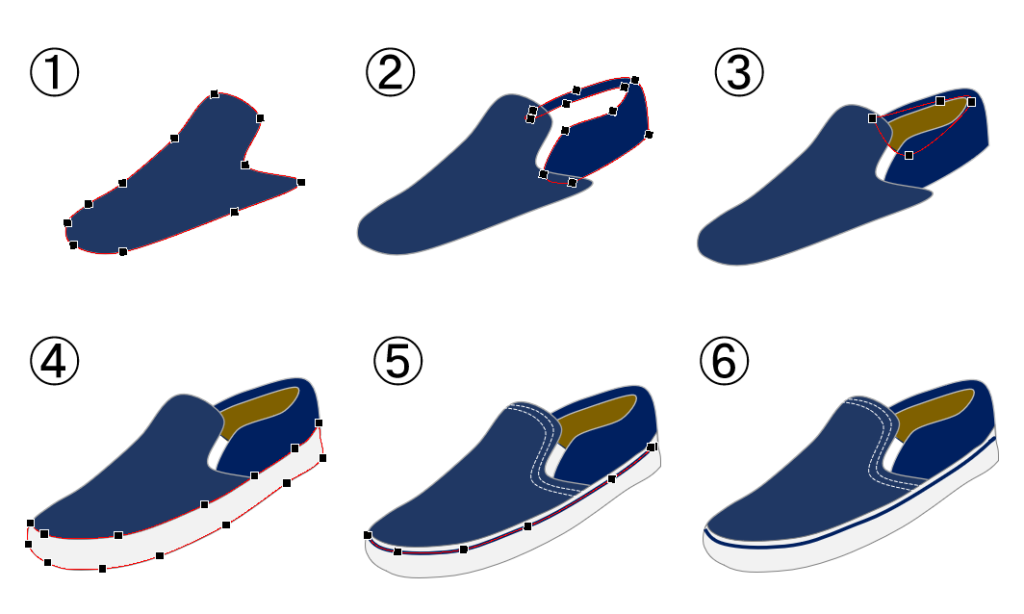
まとめ
基本的なやり方としては、自分で自由に線を使って絵を描いていくというやり方です。初級編は既にある図形を組み合わせるやり方でした。それに比べれば難易度が少し高めです。最初は紙にペンを使って描くよりも難易度が高く感じますが、慣れてくると紙とペンより楽になってきます。描いた後に修正もでき、色も簡単に変えられます。難しいことはやっていませんが、ある程度の絵が生み出せるのです。
今回は中級編でした。次回は上級編になります。

.png)

